An exe file is a Windows executable file, and it is used to run programs on your computer. Android doesn’t recognize .exe files, as it’s a different operating system than Windows. If so, can you run exe files on an Android device?
It is possible to run exe files on your Android smartphone without rooting. There are many third-party tools available that allow you to execute exe files directly on your Android phone.
Method #1: Use ExaGear Emulator to Run Exe Files
ExaGear is an emulator that allows you to run Windows exe files directly on your Android phone without rooting. However, programs and games with high requirements may not be compatible, such as Microsoft Office.
But, you can install several Windows exe programs including VLC, NotePad++, Audacity, and more.
Just follow these simple steps to enjoy your favorite Windows programs on Android.
Step #1: Download ExaGear And ZArchiver Apps
ExaGear emulator is not officially available on the Google Play Store, however, you can follow this link to download the ZIP file of this app easily.
ZArchiver app is needed to extract the downloaded ZIP file. You can also use any other file extractor app, such as RAR for Android, WinZip, or Android’s built-in file manager.
Step #2: Unzip Exagear Windows Emulator
Once you have installed the ZArchiver, or any similar app, open it on your mobile app development phone.
Then, navigate to the Download folder to locate the downloaded ExaGear ZIP file.
Tap on the ExaGear.zip file and select Extract here.
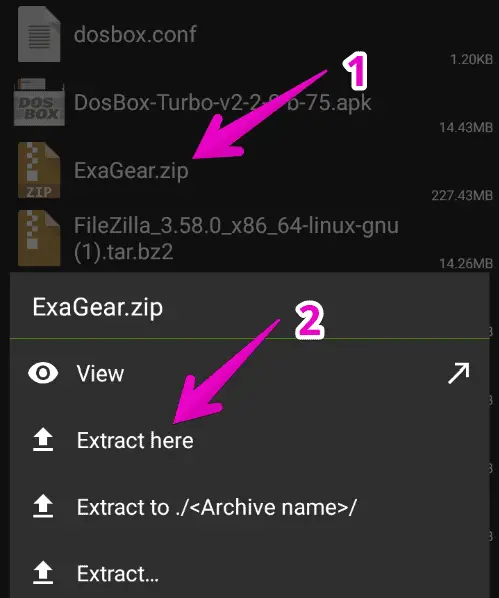
A new folder will be created to store the extracted files.
Step #3: Change the Files Path And Grant Permission
Now, open the extracted ExaGear folder which will have two items. Simply, copy the folder named “com.eltechs.ed”

Then, go to Android > open OBB folder, and paste the copied folder here.
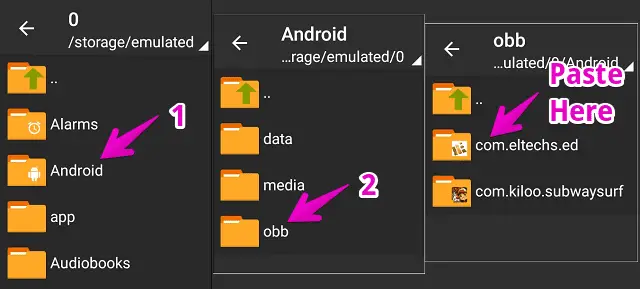
Make sure to copy the folder in exact same path.
Step #4: Install ExaGear PC Emulator on Android
Once the folder is copied, we can now install the ExaGear app. Open the extracted ExaGear folder again.
Tap on the ExaGear Gold APK file and install it.
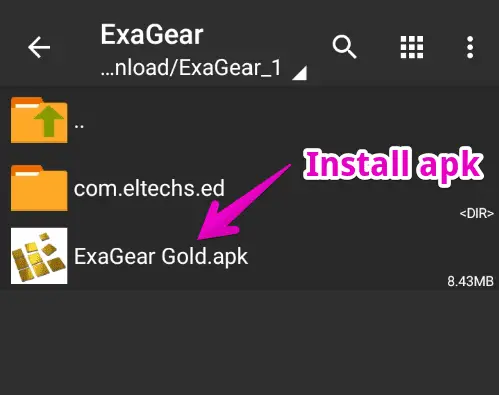
You may need to enable unknown source installation from settings before installing this app as it’s unavailable on the Play Store.
Step #5: Install Windows Exe Files
Until now, the ExaGear app must be installed on your phone. Now, we’re ready to install our Windows exe file on it.
Launch this app > Tap three horizontal lines ☰ located at the top-left corner of the screen > Select Install New.
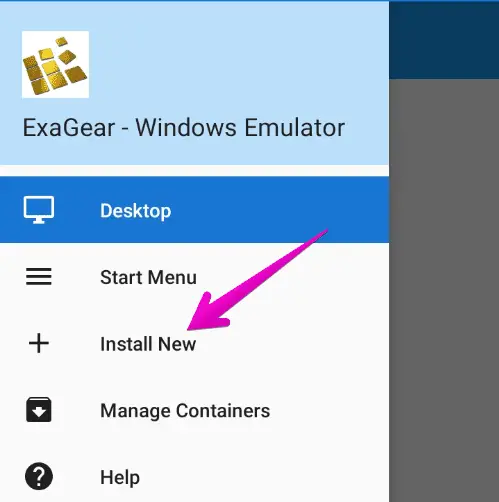
Swipe down and select Other app (not from the list) then, locate the exe file you want to install.
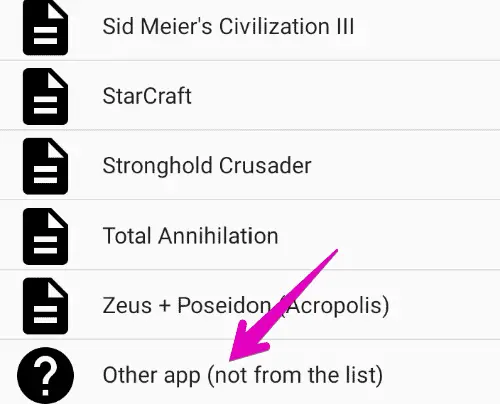
The installation process is the same as on a desktop PC.
If you face any error while installing the executable file, try downloading its lower version since it’s not able to install all heavy Windows software.
Step #6: Run The Installed Executable Program
Once the exe program installation process is completed, you can now run it on your Android device.
To do so, open the ExaGear app and you’ll find the installed exe files on the front.
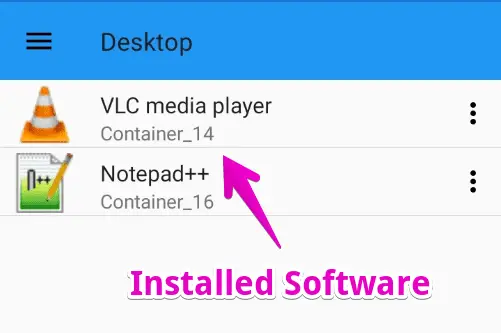
Just tap on it and the application will launch.
This way, you can easily run your favorite Windows programs directly on an Android device.